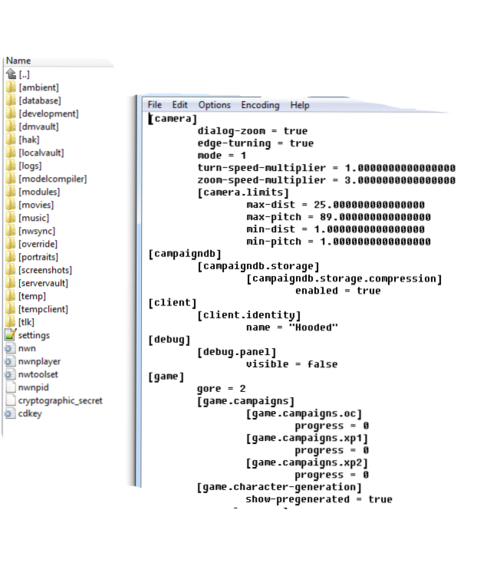Советы по настройке: различия между версиями
Перейти к навигации
Перейти к поиску
User (обсуждение | вклад) |
User (обсуждение | вклад) м (Содержимое страницы заменено на «Настройки Neverwinter Nights Enhanced Edition лежат по адресу: C:\Users\USER\Documents\Neverwinter Nights в…») (Метка: замена) |
||
| Строка 1: | Строка 1: | ||
| − | Neverwinter Nights | + | Настройки Neverwinter Nights Enhanced Edition лежат по адресу: C:\Users\USER\Documents\Neverwinter Nights в файле settings.tml. |
| − | + | [[Файл:Set.PNG|слева|500px|thumb]] | |
| − | |||
| − | |||
| − | |||
| − | |||
| − | |||
| − | |||
| − | |||
| − | |||
| − | |||
| − | |||
| − | |||
| − | |||
| − | |||
| − | |||
| − | |||
| − | |||
| − | |||
| − | |||
| − | |||
| − | |||
| − | |||
| − | |||
| − | |||
| − | |||
| − | |||
| − | |||
| − | |||
| − | |||
| − | |||
| − | |||
| − | |||
| − | |||
| − | |||
| − | |||
| − | |||
| − | |||
| − | |||
| − | |||
| − | |||
| − | |||
| − | |||
| − | |||
| − | |||
| − | |||
| − | |||
| − | |||
| − | |||
| − | |||
| − | |||
| − | |||
| − | |||
| − | |||
| − | |||
| − | |||
| − | |||
| − | |||
| − | |||
| − | |||
| − | |||
| − | |||
| − | |||
| − | |||
| − | |||
| − | |||
| − | |||
| − | |||
| − | |||
| − | |||
| − | |||
| − | |||
| − | |||
| − | |||
| − | |||
| − | |||
| − | |||